Com connecto el meu ordinador a un televisor mitjançant un cable HDMI?

Com a resultat de vincular un ordinador personal amb un televisor, aquest últim funcionarà com a monitor. Això és molt important per a aquells que volen reproduir vídeos amb la màxima qualitat per a una visualització còmoda en una pantalla gran. Si un usuari pot veure, per exemple, una pel·lícula en un ordinador, serà inconvenient per a l'empresa. És per aquest motiu que molts estan interessats en com connectar un ordinador a un televisor mitjançant un cable HDMI i quines característiques té aquest mètode d'aparellament de dispositius.

Selecció de cables
Inicialment, cal assenyalar que l'objectiu principal del tipus de cable i connectors descrit és la transmissió operativa de senyals d'àudio i vídeo amb el màxim nivell de qualitat. Per triar el cable adequat en cada cas concret, heu de saber quines són les seves varietats. Aquestes són les següents opcions de cable HDMI al mercat actual.
- Estàndard i estàndard amb Ethernet.
- Alta velocitat i alta velocitat amb Ethernet.
- Automoció estàndard.



Cadascuna de les espècies enumerades té un aspecte diferent i té determinades característiques. En primer lloc, estem parlant de la velocitat de transmissió i la qualitat del senyal. A l'hora de triar, és important tenir en compte les característiques del televisor, de manera que si el dispositiu admet tots els formats existents, inclosos 4K i 8K, un conductor HDMI també en necessitarà un adequat (sèrie almenys 2.0). A més, la llista de criteris inclou els següents punts importants.
- Material, de la qual es fa el cordó, afectant directament el rendiment del conductor.
- Mètode de processament del connector. Hi ha l'opinió que la millor opció és el daurat, que protegeix eficaçment de l'oxidació. Cal tenir en compte que aquest material pot interferir amb el pas del senyal a causa de l'augment de la resistència. A més, l'or no és durador. Els cables amb connectors xapats de nitrur de titani es demanen ara.
- Interval de transmissió (transmissió) de senyals. Els fabricants garanteixen una alta velocitat i una qualitat de so i imatge constant amb una longitud de cable de fins a 10 metres. Si aquest paràmetre supera el valor especificat, cal un amplificador de senyal.
- La qualitat de la funda exterior del cable. En la majoria dels casos, estem parlant d'una capa de PVC, que és un material força resistent, però no caracteritzat per alts nivells de flexibilitat. Aquesta serà la millor opció per a ús domèstic, i en altres casos, es recomana optar per un cable trenat de niló.
- Tipus de connector, que és una de les característiques més importants. Per tant, si voleu connectar un ordinador normal i un televisor, necessitareu un connector de la sèrie "A". Si necessiteu sincronitzar els dispositius del cotxe, haureu de triar la sèrie "E". En situacions amb tauletes o telèfons intel·ligents, necessitareu cables amb connectors de les categories "C" i "D".
- Índex i sèries, l'elecció de la qual ve determinada pels paràmetres del senyal transmès.
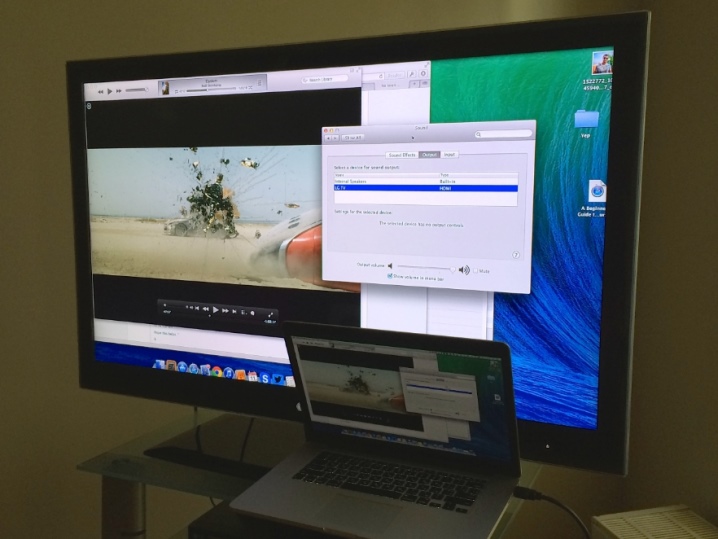
Per triar el cable HDMI adequat, haureu de prestar especial atenció a l'estat de la superfície en comprar-lo., en el qual fins i tot les petites torçades i plecs haurien d'estar absents. En cas contrari, augmenta el risc de danys als nuclis de filferro. Per a molts, el cost és un criteri clau. Bàsicament, podeu comprar un cable econòmic per connectar l'ordinador al televisor. Tanmateix, cal tenir en compte que per al mode 3D necessitareu un cable de la versió 1.4 o superior.

Mètodes de connexió
En primer lloc, val la pena parar atenció als requisits de la connexió en qüestió. Per tant, és possible connectar un ordinador a un televisor si es compleixen les condicions següents:
- la presència d'una sortida HDMI a l'ordinador;
- la presència de l'entrada corresponent a la placa de TV o la presència d'adaptadors;
- la presència d'un cable HDMI de la sèrie requerida;
- suport per a la mateixa expansió per dispositius aparellats;
- sistema operatiu d'ordinador completament funcional Windows 7 i superior.


Entre altres coses, la longitud del conductor s'ha de triar correctament. Ara podeu comprar cables, la longitud dels quals arriba als 20 metres. Tanmateix, en aquestes situacions, és important tenir en compte el risc de degradar la qualitat del senyal transmès. En alguns casos, cal moure el televisor a la paret, cosa que en si mateix pot complicar la connexió de l'ordinador. Molt sovint, no hi ha prou espai per connectar el connector. Però aquest no és un motiu per buscar una nova ubicació per a l'equip.
Fins ara, hi ha disponible tota una llista d'adaptadors que us ajudaran a trobar una manera de sortir d'una situació difícil. Molt sovint, podeu sortir-vos-en amb un adaptador amb sortida esquerra o dreta. Una altra opció força habitual és l'ús dels anomenats giratoris. Es tracta d'adaptadors giratoris que poden girar 360 graus.
Aquesta connexió de frontissa ha aconseguit demostrar-se des d'un costat extremadament positiu a causa de la seva versatilitat.
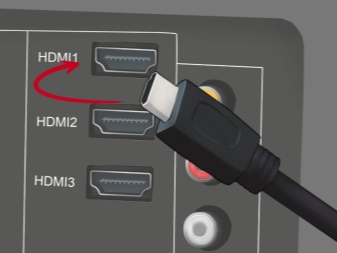

A un televisor amb sortida HDMI
En primer lloc, abans de connectar l'ordinador al televisor, heu d'apagar els dos dispositius. En cas contrari, hi ha el risc de danyar les interfícies HDMI, cosa que farà impossible rebre un senyal del PC. A més, no s'exclou el perill de fallada de la targeta de TV o de la targeta de vídeo de l'ordinador.
Si hi ha una entrada adequada, el procediment per connectar models de televisors cars i econòmics és el mateix. Haureu de connectar el cable a la presa correcta de la targeta de TV. És important tenir en compte que alguns models tenen diversos ports HDMI. Després d'això, després de comprovar la densitat de les connexions, engegueu els dispositius vinculats i analitzeu les imatges que es mostren a les dues pantalles. En una situació de televisió, són possibles les opcions següents.
- "El cable no està connectat al televisor".
- "Señal feble o sense senyal".
- "Requereix la comprovació del senyal de l'ordinador i la connexió del cable".

Corregir aquesta situació és bastant senzill. Per fer-ho, amb el comandament a distància, cal canviar la font del senyal del televisor. Al menú corresponent, haureu de seleccionar l'element "Extern" i després "HDMI". Només queda confirmar les vostres accions fent clic a "D'acord". Si totes les manipulacions descrites es van realitzar correctament, l'escriptori de l'ordinador s'hauria de mostrar a la pantalla del televisor. En cas contrari, es necessitaran configuracions addicionals.

Ús d'adaptadors
De vegades, quan intenten emparellar els dispositius descrits, els usuaris troben certs problemes. Estem parlant, en particular, de la manca de sortides i entrades del format adequat. Això s'aplica tant a un ordinador personal com a un televisor. En el primer cas, si no era possible trobar la sortida desitjada a la placa base del PC, l'ús d'un adaptador de format HDMI-DVI ajudarà a resoldre el problema.
Mereix una atenció especial la situació en què només hi ha una entrada a la placa del televisor i s'han de connectar diversos dispositius alhora. Un adaptador especial en forma d'un descodificador d'interruptor HDMI vindrà al rescat aquí. Val la pena tenir en compte que aquest gadget ve amb el seu propi comandament a distància. Aquest dispositiu us permet canviar ràpidament i còmodament entre fonts de senyal.
A la pràctica, la majoria de vegades heu de fer front a la manca del port desitjat al televisor, que és més important per als models més antics. En aquests casos, no podeu prescindir dels adaptadors, que són dispositius compactes.La seva instal·lació no requereix cap habilitat especial i és intuïtiva.


Avui dia, els fabricants del mercat ofereixen als compradors potencials més que una àmplia gamma d'adaptadors.
- HDMI - HDMI, que permet transferir un senyal entre dispositius aparellats sense cap interferència i amb la màxima puresa.
- HDMI a DVI és un adaptador per connectar connectors més innovadors amb solucions tècniques de generació anterior. Aquest últim és el format DVI.
- HDMI - Mini HDMI i - micro HDMI per connectar ordinadors portàtils, tauletes, telèfons intel·ligents, càmeres, càmeres de vídeo i altres aparells.
- HDMI - DisplayPort és un adaptador dissenyat per connectar dispositius mitjançant HDMI a televisors amb connectors DisplayPort. Al mateix temps, es proporciona suport d'alta qualitat per a resolucions de fins a 1920 X 1200. Com a resultat, l'usuari té accés total a les noves tecnologies quan utilitza models antics d'equips.
- HDMI - Mini DisplayPort és un adaptador amb el qual podeu emparellar amb èxit l'ordinador i el televisor HD.
- HDMI - USB 2.0.
A més de tot l'anterior, podeu trobar adaptadors HDMI - VGA i HDMI - RCA a la venda. A partir dels noms, podeu entendre que en el primer cas estem parlant de connectar dispositius amb entrada VGA. El segon tipus d'adaptadors està dissenyat per connectar amb un PC i models antics de TV CRT.

Com configurar?
En la gran majoria dels casos, després de connectar els cables, heu de configurar l'ordinador i el televisor emparellats. En aquest cas, el control dels paràmetres, segons la situació, es pot dur a terme tant des d'un com de l'altre dispositiu. També hauríeu de tenir en compte el nombre de pantalles a les quals heu de canviar la imatge des de l'escriptori.
Si només hi ha un televisor connectat, normalment la transmissió del senyal es produirà immediatament. En aquestes situacions, es recomana desconnectar el monitor del PC de la unitat del sistema. En alguns casos, cal dividir la imatge en diverses pantalles de TV externes, cosa que requerirà paràmetres especials.
Una pantalla
En aquesta situació, després de carregar el sistema operatiu, caldrà decidir l'elecció correcta de la resolució de la pantalla. Per fer-ho, només cal que feu clic amb el botó dret a la zona lliure de l'escriptori i seleccioneu el paràmetre desitjat. És important tenir en compte que com més alt sigui aquest indicador, més clara serà la imatge. Tanmateix, això farà que les imatges semblin més petites a la pantalla. Per cert, el propi sistema estableix automàticament la resolució màxima suportada per l'ordinador.
Els televisors LCD, com els monitors d'ordinador, estan dissenyats per mostrar una imatge amb un nombre determinat de píxels verticalment i horitzontalment, que en ambdós casos és la resolució matricial. Quan s'estableixen paràmetres no estàndard, el televisor comença automàticament a escalar la resolució. Això en si mateix pot degradar la qualitat de la imatge, que al final pot resultar borrosa (borrosa).

Si el televisor admet l'ara popular format Full HD (resolució 1920x1080), normalment mostrarà imatges de 1280x720. Tanmateix, en aquest cas, tots els detalls de la imatge, així com el tipus de lletra, s'ampliaran. En els models HD Ready, no té sentit establir la resolució esmentada corresponent al format Full HD, ja que els seus indicadors reals són 1366x768. Tanmateix, es recomana anar a les pestanyes "Avançat" i "Monitor" per configurar la freqüència d'actualització (amb suport de TV, la millor opció seria a partir de 60Hz).
Val la pena tenir en compte que als elements del menú indicats, és possible que el televisor emparellat no aparegui sota el seu propi nom. És possible una opció com, per exemple, "Monitor PnP genèric". Per cert, utilitzant les funcions d'aquestes pestanyes, podeu ajustar la qualitat del senyal transmès. Per tant, si la imatge es mou, hauríeu d'intentar seleccionar l'element "Color veritable (32 bits)".
És important recordar que en fer qualsevol ajust, el sistema demanarà automàticament la confirmació de les accions.


Múltiples monitors
Hi ha dues opcions per al funcionament simultània de múltiples pantalles. L'usuari pot optar per duplicar (clonar) o ampliar l'escriptori del seu ordinador personal. Per cert, en l'etapa inicial, la resolució de tots els monitors (així és com el sistema operatiu de l'ordinador percep els televisors connectats) serà la mateixa, i el més probable és que no funcioni establir paràmetres individuals.
Tenint en compte l'anterior, es pot entendre que la millor opció seria emparellar un ordinador i un televisor amb els mateixos paràmetres. En cas contrari, un dels dispositius implicats haurà de funcionar no a la seva ona. Com a mínim, l'equip ha de ser del mateix format (per exemple, un monitor i un televisor poden ser de pantalla panoràmica). Si el monitor resulta ser quadrat amb una relació d'aspecte de 5: 4 o 3: 4, i els paràmetres similars de la pantalla del televisor són 16: 9, hi haurà ratlles negres als costats d'aquest últim.
La funció d'extensió d'escriptori us permet utilitzar-la en paral·lel al monitor i a la pantalla d'un televisor connectat mitjançant cable HDMI. A més, representaran, per dir-ho, un tot. Vol dir que si poseu dues pantalles una al costat de l'altra, en el procés de moure's per l'escriptori, el cursor es mourà d'una pantalla a una altra. En aquesta situació, el sistema assignarà a cadascun d'ells un número que serà visible davant del seu nom. Podeu esbrinar el número fent clic a "definir", després del qual es mostrarà el dígit corresponent a tota la pantalla.

A les imatges amb la imatge dels monitors, la seva posició a l'espai es mostra sota els números de sèrie. Podeu canviar-lo arrossegant la icona corresponent amb el ratolí. Després d'això, per completar la manipulació, heu de fer clic a "Aplica". En aquest cas, un dels dispositius es pot designar com a principal i s'hi mostrarà el menú "Inici".
Després de l'aparellament i la configuració per a PC i TV, podeu establir paràmetres d'extensió i freqüència individuals. Cal tenir en compte que a la configuració dels adaptadors de vídeo de gairebé totes les marques conegudes, es proporciona l'activació de diverses pantalles. Per exemple, en situacions amb targetes de vídeo de la sèrie GeForce, només cal que feu clic amb el botó dret en un espai buit de l'escriptori i seleccioneu "Tauler de control NVidia", i després aneu a la pestanya "Pantalla", on podeu seleccionar el element desitjat.
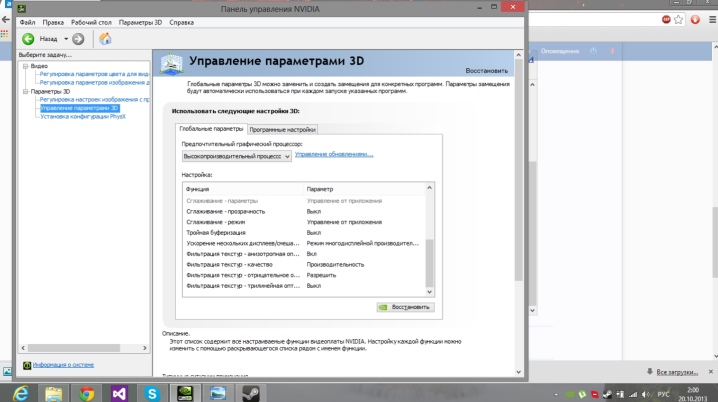
Sortida de so
La tasca de vincular un ordinador i un televisor mitjançant un cable HDMI és transferir senyals de vídeo i àudio. Serà possible transferir so d'alta qualitat als altaveus del televisor per a la seva reproducció posterior només si hi ha una targeta de so a l'ordinador que admeti l'àudio d'alta definició. Per comprovar aquest element, heu d'anar al "Gestor de dispositius" i seleccionar "Dispositius de so, jocs i vídeo" a la llista. Malauradament, s'ha de fer front a la manca de so quan es combina la tècnica descrita amb força freqüència. Al mateix temps, en la gran majoria dels casos, no estem parlant de problemes tècnics. Com a regla general, les raons es troben en la configuració incorrecta dels dispositius i, en particular, del sistema operatiu d'un ordinador personal.
Per solucionar el problema, necessiteu el següent.
- Aneu al menú "Inici" i escriviu "So" a la barra de cerca.
- Obriu un element amb una icona d'altaveu a la llista que apareix.
- Examineu la llista de dispositius a la finestra que s'obre.
- En absència de l'equip necessari, obriu el menú a l'espai lliure de la finestra que apareix i seleccioneu l'element que hi mostri els dispositius desactivats.
- Assegureu-vos que la llista conté un televisor connectat a l'ordinador.
- Activeu el dispositiu vinculat mitjançant la funció "Activa".
- Desactiveu tots els altres dispositius de la llista.
- Confirmeu les vostres accions.

Els problemes d'àudio poden ser deguts a la manca de suport d'àudio d'alta freqüència. En aquesta situació, caldrà assegurar-se que la funció corresponent està disponible i la seva activitat. Per fer-ho, seguiu aquests passos.
- Feu clic amb el botó dret a "El meu ordinador".
- Obriu l'element "Propietats" i aneu a la pestanya "Gestor de dispositius". Una manera alternativa de trucar a l'opció desitjada és utilitzar les combinacions de botons Win i Pausa Break.
- Cerqueu la branca del menú responsable de tots els dispositius de so, jocs i vídeo del vostre ordinador.
Si, com a resultat de les cerques, resulta que falta l'element desitjat, haureu de tornar a instal·lar els controladors nous i que funcionin per a l'adaptador de vídeo o actualitzar-los. A més de tot l'anterior, el so del televisor després de connectar-lo a l'ordinador pot estar absent a causa de l'elecció incorrecta del connector. Alguns models de televisors moderns tenen diversos ports HDMI.
Per defecte, l'indicat primer ha de suportar la transmissió d'àudio. La resta de ranures, molt probablement, s'hauran de configurar addicionalment per a un ús complet. Per regla general, el menú de configuració del televisor, inclosa la selecció del mode de funcionament necessari, us permet fer front a aquesta tasca amb força rapidesa.

Eliminació de possibles problemes
A més de la manca de senyal d'àudio ja descrita anteriorment, quan es connecten en format HDMI, els usuaris s'han d'enfrontar als problemes següents.
- Imatge deficient (distorsionada) quan es connecta una pantalla amb una relació d'aspecte alta.
- Hi ha una imatge al monitor, però apareix un missatge al televisor que suposadament el cable no està connectat. De vegades hi ha situacions en què el televisor va deixar de veure el PC, que va acompanyat d'inscripcions similars.
Els problemes amb una extensió incorrecta s'associen més sovint amb un desajust en els paràmetres dels dispositius connectats. Malauradament, en aquests casos no és possible obtenir la mateixa imatge d'alta qualitat en dues pantalles simultàniament. Com a resultat, hauràs de decidir quin dels monitors és més rellevant en un moment o altre, i correspon a ella establir el valor d'expansió òptim.

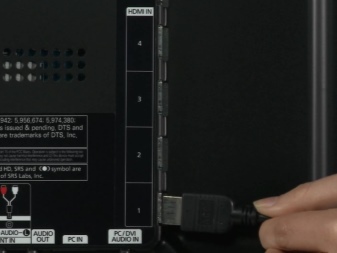
Una alternativa seria comprar un monitor per a un ordinador personal que admeti el format adequat (per exemple, Full HD), que per si sol eliminarà tots els problemes amb la qualitat del senyal d'emissió.
En resum, cal tenir en compte que connectar un ordinador a un televisor mitjançant un cable HDMI és un procés bastant senzill. D'una banda, n'hi ha prou amb connectar el cable als endolls corresponents directament o mitjançant adaptadors especials. Al mateix temps, la majoria dels problemes associats a la transmissió de senyals de vídeo i àudio, així com la seva qualitat, es resolen mitjançant la configuració correcta dels dispositius i el sistema operatiu de l'ordinador connectat.

El següent vídeo us mostrarà com connectar un cable HDMI al vostre televisor.













El comentari s'ha enviat correctament.