Com veure pel·lícules des de l'ordinador al televisor?

La resolució d'un monitor d'ordinador no és suficient per veure pel·lícules en alta qualitat. De vegades, podeu trobar un problema quan no hi ha manera de gravar un fitxer gran i "pesat" amb una pel·lícula al televisor, però encara voleu mirar-lo ara mateix. Aquest problema es pot resoldre connectant un equip de televisió a un ordinador. En aquest article parlarem de com veure una pel·lícula des d'un ordinador en un televisor.

Com reprodueixo vídeos mitjançant Wi-Fi?
Sincronitzar dispositius mitjançant una connexió sense fil és un procés complex que mereix una atenció especial. Malgrat tota la complexitat, la majoria dels usuaris solen fer això, ja que gairebé totes les llars tenen un encaminador.
Per veure pel·lícules a la televisió a través del vostre ordinador, heu de crear una connexió sense fil. Per a això necessites:
- dispositiu servidor, a través del qual es reproduirà el fitxer;
- el televisor que voleu veure ha de ser compatible amb DLNA, perquè l'enregistrament des d'un ordinador o portàtil es mostri a la seva pantalla (la presència de la funció Smart TV simplificarà la tasca de connexió);
- xarxa creada, que connecta ambdós dispositius ha d'estar connectat al mateix encaminador.
A continuació, heu de fer clic amb el botó dret al fitxer seleccionat, a la finestra que apareix, seleccioneu l'element "Transfereix al dispositiu". A continuació, heu d'especificar el nom del televisor al camp que apareix.


DLNA
Es tracta d'una tecnologia que permet combinar dispositius electrònics (ordinadors personals estacionaris, portàtils, tauletes, telèfons) en una única xarxa amb un servidor. Considerem l'opció de configurar i connectar amb l'exemple de connectar un ordinador a un televisor LG amb aquesta tecnologia. Necessitarem:
- descarregar i instal·lar un programa per a un ordinador personal anomenat Smart Share;
- un cop instal·lat, apareixerà la seva icona a la pantalla, feu-hi clic;
- aneu a la configuració d'aquest programa, poseu l'interruptor a "ON", confirmeu les nostres accions fent clic a "D'acord", de manera que obrim l'accés a tot el dispositiu;
- a la secció "Els meus fitxers compartits", podeu eliminar o afegir fitxers o carpetes per mostrar-los al televisor;
- a la secció "Configuració del meu dispositiu" podeu canviar el nom del vostre servidor;
- no oblidis trobar el teu televisor a la secció "Permetre/bloquejar altres dispositius" i fer clic al botó "Aplica".
Els noms dels elements poden variar segons la versió del microprogramari del televisor. En general, totes les marques necessàries tenen noms que s'explicaran per si mateixos.

A Windows 10
Utilitzant la funció "Cinema i televisió" al sistema operatiu descrit, haureu d'obrir un menú addicional fent clic amb el botó dret al fitxer de vídeo. A la finestra que apareix, seleccioneu "Transfereix al dispositiu" i, a continuació, seleccioneu el vostre televisor com a dispositiu.
Després d'això, tots els fitxers de vídeo que s'estan reproduint actualment a l'ordinador s'emetran a la pantalla del televisor. Pots exposar-ho tot perquè ho puguis mostrar a la televisió.
No hi ha necessitat d'ajustaments addicionals en aquest sistema operatiu. Només heu de seleccionar el fitxer desitjat i enviar-lo al televisor.
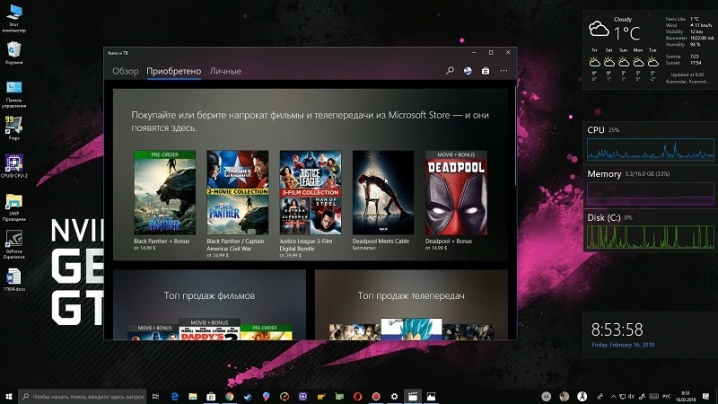
A Windows 7
Per reproduir un fitxer de vídeo en un televisor amb aquest sistema operatiu caldrà la configuració correcta de la configuració addicional.
Feu clic amb el botó dret sobre el vídeo seleccionat, al menú que apareix, cerqueu la secció "Reproduir a". Ara seleccioneu el dispositiu (televisor) on s'emetrà aquest vídeo. Després d'això, apareixerà el reproductor de vídeo corresponent, en el qual podeu gestionar el fitxer de vídeo.
Si necessiteu començar un altre vídeo, podeu fer-ho de la manera habitual: només cal que arrossegueu el fitxer seleccionat al reproductor. A més de vídeos, podeu veure fotos i molts altres fitxers.
De vegades, abans que aparegui la finestra del senyal, pot aparèixer el menú Opcions de transmissió multimèdia. Tot el que heu de fer és "Activar la transmissió multimèdia".
A la secció següent, comproveu si hi ha una marca de verificació verda al costat del nom del televisor. Quan es compleixin tots els requisits, repetiu el procediment per iniciar el vídeo.
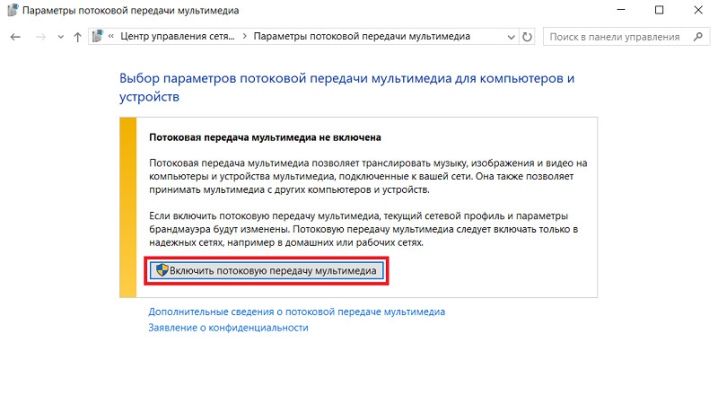
Com jugar amb un cable?
Connectar-se amb un cable es considera el més fàcil i requereix menys temps. Aquest mètode és una bona sortida quan no hi ha un encaminador adequat o el router existent és massa dèbil en les seves característiques tècniques. Hi ha diverses maneres de connectar un ordinador a un televisor mitjançant un cable especial.
- HDMI. A principis dels anys 2000, els televisors amb aquest connector van aparèixer al mercat. L'avantatge d'aquesta tecnologia és la velocitat de transferència de dades. Gràcies a això, podeu veure pel·lícules amb una alta qualitat d'imatge sense pèrdua. No només els fitxers de vídeo, sinó també els fitxers d'àudio funcionen bé amb una connexió HDMI. Aquest mètode de connexió serà una autèntica benvinguda per a aquells que no vulguin embolicar-se amb la configuració de la connexió sense fil.
- DVI. Aquesta connexió, com l'HDMI, pot portar un senyal de vídeo d'alta qualitat. Abans de comprar aquest cable, heu de tenir en compte que el senyal d'àudio no passarà per aquest cable si la vostra targeta de vídeo ATI no admet un senyal d'àudio. Només un cable d'àudio addicional adequat ajudarà a resoldre aquest problema.
- VGA. Aquest cable és molt més antic que els anteriors, tot i que segueix sent rellevant. La majoria dels dispositius moderns tenen un port corresponent, però molts fabricants van abandonant aquest connector, argumentant que està obsolet. Si la vostra tècnica té una sortida similar, podeu utilitzar-la.
Si el vostre dispositiu no té els ports anteriors i encara voleu connectar un ordinador o un ordinador portàtil, podeu utilitzar els adaptadors adequats.
Hi ha un gran nombre d'aquests dispositius i es venen a moltes botigues domèstiques o d'informàtica.


Moltes de les connexions tenen problemes d'àudio. Les columnes ajudaran a resoldre aquest problema. Dels adaptadors, es poden assenyalar els més comuns.
- Adaptador USB / HDMI o USB / VGA. Aquests connectors solucionaran el problema de connexió si un dels dispositius connectats no té una connexió d'alta velocitat.
- S-Vídeo... Disponible en tots els nous models d'ordinadors personals i Smart TV. S'utilitza per transferir un fitxer de vídeo la qualitat del qual no supera el format HD. Tingueu en compte que l'àudio no es transmet per aquest cable.
- SCART... Aquest connector és molt popular per transmetre senyals d'àudio i vídeo. En ordinadors estacionaris o ordinadors portàtils, aquesta sortida està absent i heu d'utilitzar un adaptador per connectar-vos.
- RCA. Aquesta connexió té 3 connectors, que estan equipats amb tots els nous televisors i targetes de vídeo. Val la pena assenyalar que la transferència de color no és de la més alta qualitat en comparació amb la resta de connectors enumerats.
Per veure una pel·lícula a través d'un ordinador de sobretaula o portàtil, haureu de fer el següent:
- apagueu l'ordinador i la televisió;
- desconnecteu el cable de l'antena i altres dispositius del televisor;
- connecteu el cable per connectar-vos a l'ordinador;
- enceneu l'ordinador i el televisor.
Si tot es fa correctament, només queda escollir el canal adequat en el qual es farà l'emissió. Després d'això, només queda configurar la transmissió de vídeo.


Windows XP
Per habilitar la difusió a Windows XP, haureu de realitzar diversos passos. Feu clic amb el botó dret a qualsevol espai lliure del vostre escriptori. Al menú que apareix, feu clic a la línia "Propietats". A la finestra que apareix, seleccioneu la secció "Paràmetres". Cerqueu la secció "Segon monitor" i feu clic a "Amplia l'escriptori".
Després d'això, el televisor mostrarà una imatge des de l'escriptori, però sense carpetes ni programes. Per començar a veure la gravació, heu d'iniciar el reproductor a l'ordinador i transferir-lo a la pantalla del televisor. A la configuració, podeu triar la posició dreta o esquerra de la pantalla del televisor en relació amb l'ordinador per mostrar la imatge. Si ho desitja, podeu utilitzar la pantalla del monitor com a principal. Per fer-ho, heu de fer clic a la secció "Utilitza el dispositiu com a principal".
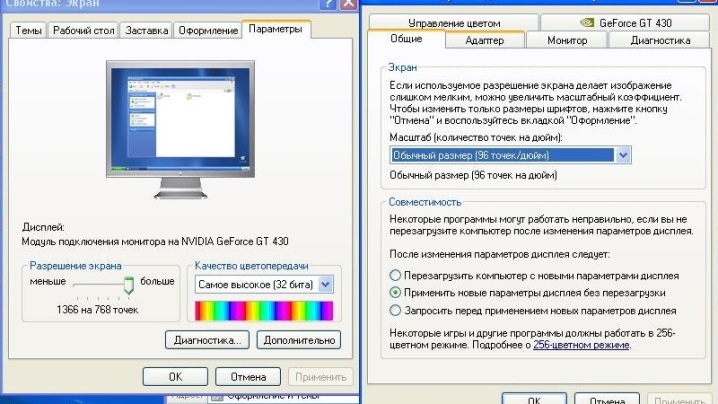
Windows 10
Després de connectar el televisor a un ordinador amb aquest sistema operatiu, apareixerà una notificació que s'ha detectat un segon monitor. A continuació, heu de seleccionar el mode que voleu utilitzar:
- el segon monitor mostra tot igual que el primer;
- capacitats d'escriptori ampliades a la segona pantalla;
- la possibilitat de mostrar la imatge al segon monitor i apagar el primer.
Si escolliu qualsevol de les opcions, si cal, podeu tornar enrere, per a això haureu d'obrir de nou la configuració.
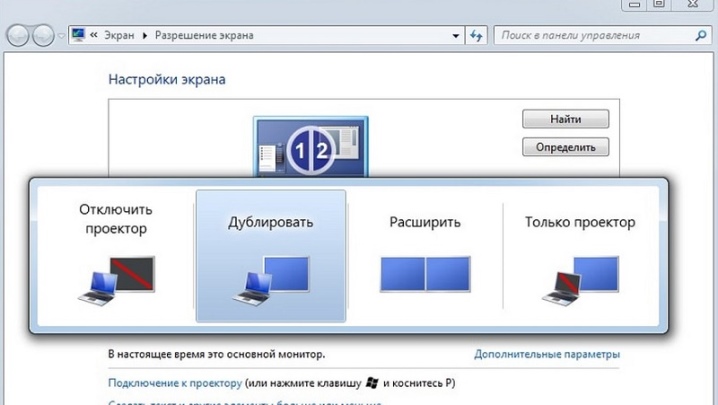
Possibles problemes
Durant el funcionament d'equips connectats d'una manera o altra, poden sorgir diversos problemes, que sovint es poden resoldre manipulant la configuració. Però hi ha situacions que s'han d'eliminar físicament.
- Problema del connector. Fins i tot quan tots els equips estan connectats correctament, es poden produir problemes de transmissió del senyal. Molt sovint, aquest problema es resol simplement reiniciant la xarxa. Si el problema apareix molt sovint, o si el reinici no va ajudar amb la seva solució, heu de comprovar com està connectat el cable al dispositiu. És possible que no estigui completament inserit o que tingui un contacte deficient. Assegureu-vos que el cable entrant no estigui doblegat o doblegat al costat del connector.
- De vegades, és possible que no s'obri un fitxer de vídeo individual. El problema més sovint rau en la manca de còdecs necessaris o controladors obsolets per a la targeta de vídeo. La solució a aquest problema és instal·lar els requisits previs per a l'obertura.
- No hi ha so és un dels problemes molt habituals a l'hora d'iniciar dispositius connectats per primera vegada. Això es pot comprovar a l'apartat "Gestió". Allà caldrà aclarir si el vostre controlador de so admet el treball amb dispositius connectats addicionalment. Si cal, haureu d'eliminar el controlador antic, reiniciar l'ordinador i només després instal·lar el controlador nou i més recent. Si ho feu sense reiniciar, és possible que el so no aparegui, però el problema continua.


Al següent vídeo aprendràs a veure pel·lícules des d'un ordinador al televisor.













El comentari s'ha enviat correctament.