Com mostrar la imatge del telèfon al televisor?
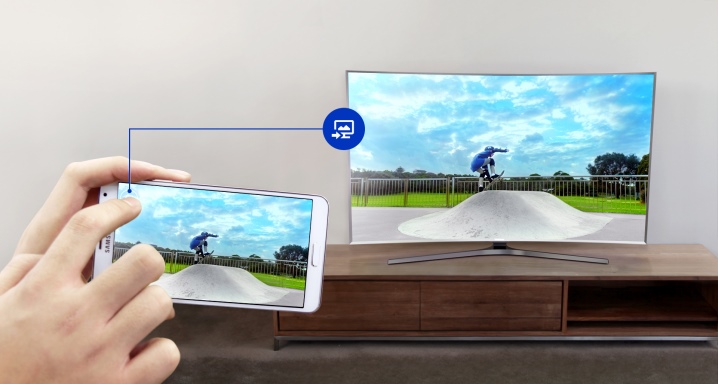
Avui dia no és difícil mostrar una imatge d'un telèfon a la pantalla d'un televisor. Aquesta funció tan útil és indispensable quan es visualitza un àlbum de fotos o vídeos de casa. Perquè aparegui una imatge a la pantalla, només heu d'enllaçar dos dispositius. Hi ha diversos mètodes per fer-ho. Cada usuari tria una opció convenient per a si mateix.


Quan es necessita?
És convenient veure fotos, vídeos i qualsevol altre contingut a través del televisor. La pantalla permet obtenir una imatge gran, per veure què està passant en detall. La imatge del telèfon intel·ligent al televisor es transmet sense interferències i retards, però només si la connexió és correcta. I si complementeu la pantalla del televisor amb un ratolí i un teclat sense fil, això pot substituir el vostre ordinador amb èxit.
Aquest mètode s'utilitza per a diversos propòsits. Algunes persones prefereixen comunicar-se a les xarxes socials i mostrar videotrucades a la pantalla. Altres aprofiten per jugar al seu joc preferit, veure en streaming o fins i tot llegir un llibre en gran format. També és molt convenient treballar amb documentació en aquest mode.

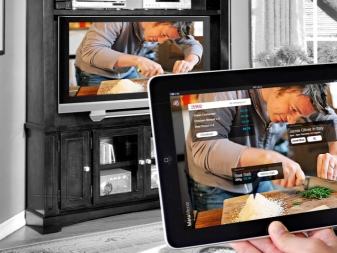
L'especificitat de la connexió depèn del tipus de dispositius utilitzats. Hi ha telèfons que no tenen port HDMI. És millor utilitzar-lo sense fil aquí. En general, només hi ha dos tipus de connexió entre el telèfon i el televisor: per cable o sense fil.
Independentment de l'opció de connexió, es requereix un esforç mínim per mostrar la imatge a la pantalla.


Mètodes de connexió per cable
És fàcil endevinar quina connexió s'anomena cablejada i en què es diferencia de la connexió sense fil. Amb ell, és molt fàcil transferir una imatge del telèfon a la pantalla d'un televisor gran en qüestió de minuts.


Mitjançant HDMI
Per projectar una imatge d'aquesta manera, heu d'utilitzar HDMI. Avui dia aquest tipus de connexió es considera la més popular, ja que aquest port està present en el cas de la majoria de models. El telèfon ha de tenir micro-HDMI per veure fotos o vídeos. Si no, això no és un problema. Els fabricants moderns han creat un adaptador especial que us permet mostrar la imatge amb la mateixa qualitat que si el telèfon intel·ligent estigués connectat directament.
A qualsevol botiga d'electrònica, un especialista seleccionarà definitivament el producte necessari. Visualment, aquest adaptador és similar a un port USB. A un extrem del cable hi ha el tipus HDMI, a l'altre, el tipus micro-HDMI D. Per passar la imatge pel cable, caldrà desconnectar els dispositius. Després que el telèfon i la televisió es comuniquin entre ells, podeu activar-los. A la segona etapa, haureu d'anar al menú del televisor i configurar-hi manualment la font del senyal. Sense aquesta acció, la visualització de la imatge serà impossible. La font del senyal és l'HDMI anterior.

En models cars de tecnologia moderna, hi pot haver diversos ports. Al menú, només cal que seleccioneu el que necessiteu. Quan s'hagi completat la segona etapa, heu de seleccionar la funció desitjada al telèfon intel·ligent. Això duplicarà la imatge a la pantalla del televisor. En el procés d'aquesta connexió, no hauria de sorgir cap problema.
És important recordar que no totes les aplicacions tenen una funció de doblatge automàtica per a dues pantalles, de manera que la configuració es fa manualment. Sempre hi ha un element al menú del telèfon que s'encarrega específicament del format HDMI. A no ser que sigui un model molt antic. La freqüència d'actualitzacions automàtiques també es configura immediatament.Això és molt convenient si no voleu perdre el temps en la configuració dels components.
Fins i tot si s'utilitza un adaptador micro-USB-HDMI durant la connexió, el procés continua sent el mateix.


Mitjançant cable USB
Si utilitzeu aquest mètode en particular, serà possible obtenir accés addicional a la memòria i als fitxers emmagatzemats al telèfon. Mitjançant el cable especificat, podeu transferir vídeos, fotos i fins i tot documents. Es necessita molt poc temps per reproduir fitxers en un format vàlid. Podeu comprar el cable a una botiga d'electricitat. Un extrem es connecta mitjançant micro-USB a un telèfon intel·ligent, l'altre a un televisor mitjançant un port USB estàndard.


L'usuari pot trobar una situació en què el telèfon li demani el tipus de connexió. No és difícil fer una elecció, haureu de seleccionar un element amb el nom adequat. Per veure el contingut necessari, a la televisió, també cal que facis la configuració mínima. El mode de lectura hauria d'estar marcat com a "fitxers multimèdia".
El pas descrit per connectar el telèfon intel·ligent variarà segons el model de televisor. Alguns fabricants proporcionen una funció multimèdia als seus equips, en altres televisors haureu d'entrar a l'element del menú Inici o Font. El fitxer a obrir es mostrarà a la pantalla del televisor. Definitivament haureu de canviar la font del senyal. El telèfon connectat al televisor s'està carregant.
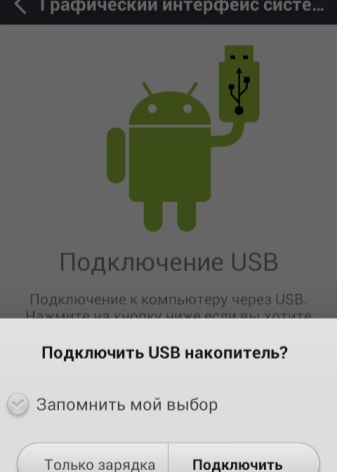

Opcions de transmissió sense fil
Hi ha diverses opcions sense fil per connectar un telèfon intel·ligent a un televisor. Podeu distribuir mitjançant Wi-Fi o duplicar la imatge per un altre mètode. Això pot requerir la instal·lació de programari addicional. No serà difícil trobar-lo si teniu un compte de Google.

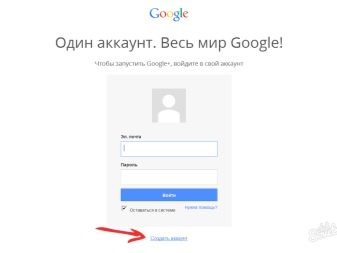
Wi-Fi
Per a Android, la connexió a un televisor sense fil sempre es fa mitjançant una aplicació especial. Per tant, podeu reproduir no només una foto, sinó també un vídeo, i el senyal arribarà sense interferències. Playmarket té una aplicació Screen Cast, mitjançant la qual és fàcil transferir una imatge a la pantalla del televisor. Els usuaris han identificat diversos avantatges principals d'aquest programari:
- menú senzill;
- instal·lació fàcil i ràpida;
- funcionalitat àmplia.
La tasca principal d'aquest programa és duplicar la informació que es mostra a la pantalla del telèfon. Per enviar un fitxer, heu de complir l'única condició: connectar-vos a la xarxa. Els dispositius funcionen mitjançant un encaminador. En alguns casos, cal crear un nou punt d'accés. Podeu canviar la imatge a la pantalla gran fent clic al botó "Inici", que es mostra després d'iniciar el programari.
Comença ara es mostrarà davant de l'usuari.

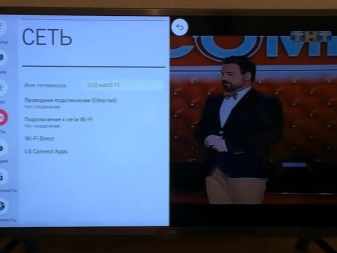
Per evitar que l'aplicació demani permís cada vegada, podeu configurar-la en mode automàtic. Per fer-ho, has de posar una marca davant de la inscripció Don`t Show Again, que significa "No tornis a preguntar". Aleshores, el navegador proporcionarà un enllaç on haureu de registrar l'adreça del port i el codi especificat. Per comoditat, podeu utilitzar el teclat en pantalla. Després d'això, la informació del telèfon intel·ligent es mostra a la pantalla del televisor.
No hi hauria d'haver cap problema amb l'aplicació. El desenvolupador ha previst la possibilitat de reconfigurar paràmetres, inclosa la seguretat. Si voleu, podeu posar una contrasenya a l'emissió.


Ús de la funció de pantalla sense fil a Smart TV
També podeu transferir la imatge a la pantalla gran mitjançant programes com Intel WiDi i AirPlay. Qualsevol usuari dirà que en alguns casos no sempre és convenient utilitzar un cable. El programari per a la transferència de contingut sense fil resol molts problemes. És aplicable no només a telèfons, sinó també a ordinadors i fins i tot tauletes. La tecnologia Intel WiDi de l'empresa mundialment famosa del mateix nom es basa en l'ús de Wi-Fi.
Però per connectar dispositius, és imprescindible que cadascun d'ells admeti la tecnologia utilitzada.Entre els avantatges, es pot destacar l'absència de la necessitat d'utilitzar equips addicionals en forma d'encaminador, punt d'accés o encaminador. Podeu esbrinar si el televisor és compatible amb WiDi a la llista de capacitats tècniques especificades pel fabricant al passaport.
En principi, l'activació de la tecnologia a tots els televisors és la mateixa. L'usuari haurà d'obrir primer el menú. Es troba al comandament a distància, es pot designar com a Smart o Home. Aquí heu de trobar i obrir Screen Share. Així és com s'activa WiDi.

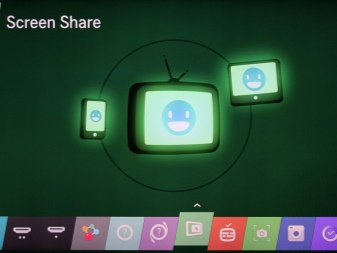
Primer haureu de descarregar l'aplicació corresponent al vostre telèfon. Després d'iniciar-lo, l'escaneig de la pantalla sense fil es produeix automàticament. Tan bon punt es trobi el televisor, se li demanarà a l'usuari que s'hi connecti. Ara apareixeran diversos números a la pantalla gran. S'han d'introduir al telèfon. Tan bon punt es realitzi la connexió, la informació de la pantalla del telèfon intel·ligent es mostrarà al televisor.
També podeu utilitzar una tauleta o un ordinador portàtil.
La tecnologia WiDi redueix la quantitat de cables a casa teva. Sovint, la tècnica s'utilitza com a monitor per a un ordinador. Es torna més interessant jugar, la imatge serà més gran i les impressions seran més brillants. Però amb la tecnologia en qüestió, no tot és tan fluid com podria semblar a primera vista. Com que el fabricant s'ha encarregat d'equipar només el seu producte, no és possible utilitzar la comunicació sense fil a tots els dispositius.

No podreu utilitzar WiDi encara que vulgueu mostrar un joc amb requisits tècnics elevats a la pantalla del televisor. Això es deu al fet que els gràfics del processador són escassos. Si us fixeu bé, és difícil no notar el retard quan la imatge s'envia al televisor. En el cas del vídeo i la foto, el retard d'uns segons és gairebé invisible, però durant el joc es torna incòmode. Quan es requereixi una resposta instantània de l'usuari, no n'hi haurà.
De la llista d'avantatges significatius que pot presumir de la tecnologia, podem destacar:
- manca de cables;
- la capacitat de reproduir fitxers amb resolució FullHD;
- la possibilitat d'ampliar la pantalla.
Els desavantatges són el retard descrit anteriorment i la possibilitat d'utilitzar la tecnologia només en dispositius Intel.


Quan utilitzeu l'aplicació AirPlay, primer heu de connectar tots els dispositius a una xarxa Wi-Fi. Després d'això, es troba un vídeo o una foto al telèfon intel·ligent, que està previst que es dupliqui a la pantalla gran. Fent clic a la icona se selecciona el televisor indicat. El fitxer comença a transmetre.
No tots els dispositius admeten aquesta aplicació de manera nativa, però podeu comprovar-ho a l'App Store. També passa que l'emissió comença automàticament. Això passa quan tots dos dispositius són compatibles amb AirPlay i no cal cap acció addicional per part de l'usuari.
Si hi ha una icona en forma de televisió a la part superior d'un programa en execució, el dispositiu ja està activat.
Quan calgui canviar-lo, fent clic a la icona indicada es mostrarà una llista completa dels dispositius disponibles per al seu ús.
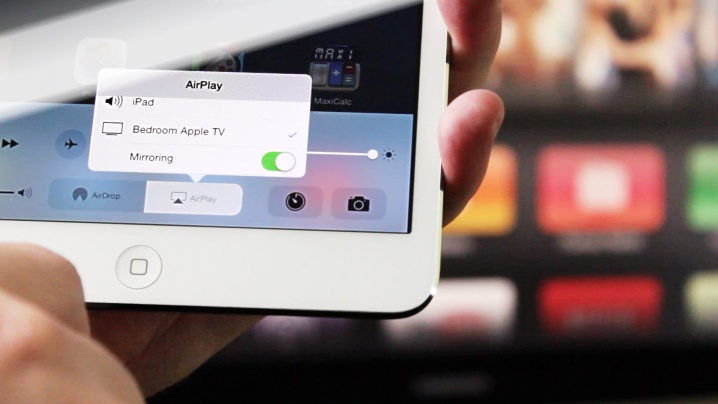
A través del programa Miracast
Miracast és una de les tecnologies més demandades pels usuaris. Aquest és un estàndard completament nou per a la connexió sense fil, que es basa en l'ús d'una altra tecnologia: Wi-Fi Direct. Els desenvolupadors es van enfrontar a la tasca de simplificar les capacitats ja existents de mostrar imatges del telèfon a la pantalla del televisor. Vam aconseguir fer desenvolupaments innovadors i després posar-los en pràctica.
Els propietaris de telèfons intel·ligents, l'equip dels quals admet aquesta tecnologia, poden transferir la imatge a la pantalla gran sense cap problema. Per activar-lo, només cal prémer la pantalla tàctil un parell de vegades. La sincronització dels dispositius utilitzats és ràpida i sense nombrosos paràmetres.
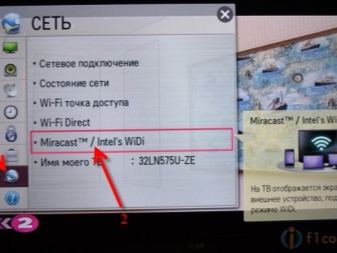
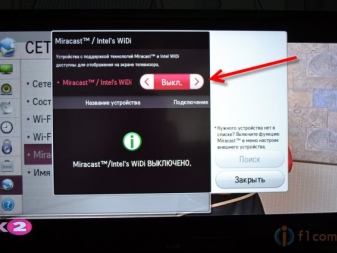
Per no perdre temps, primer es recomana a l'usuari que s'asseguri que el tècnic admet la transmissió de dades sense fil a la pantalla del televisor.No tots els models d'Android admeten aquesta funció. Si es tracta d'un telèfon de gamma mitjana o d'un dispositiu barat, és poc probable que es pugui connectar mitjançant Miracast.
Al telèfon intel·ligent, haureu d'anar a la configuració, hi ha un element "Difusió" o "Pantalla sense fil"... Tot depèn del model de l'equip utilitzat. L'element especificat s'activa manualment i, si no hi és, el model de telèfon no és adequat per a aquest tipus de connexió. Es pot trobar més informació sobre la disponibilitat d'aquesta funció al menú de configuració ràpida, que es troba a la secció responsable de les notificacions del sistema operatiu. Normalment, la funció no està disponible en aquells telèfons on no hi ha manera de connectar-se mitjançant Wi-Fi.
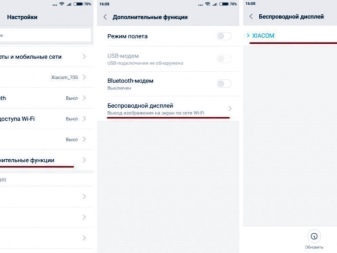

Per activar la comunicació sense fil en un televisor Samsung, heu de trobar l'element al comandament remot que s'encarrega de configurar el tipus de font de senyal. Allà l'usuari està interessat en Screen Mirroring. En alguns models d'aquest fabricant, es proporcionen opcions addicionals a través de les quals és possible activar la duplicació de la pantalla.
Als televisors LG, Miracast s'activa mitjançant la configuració i l'element "Xarxa". Si utilitzeu un equip Sony, la font es selecciona mitjançant el comandament a distància. Desplaceu-vos cap avall fins a l'element "Duplicació". La xarxa sense fil està activada al televisor i el telèfon ha d'estar actiu. Tot sembla molt més senzill amb els models Philips.
A la configuració, configureu els paràmetres de xarxa i, a continuació, activeu la Wi-Fi.

Val la pena recordar que els fabricants, a l'hora de llançar nous models al mercat, sovint fan canvis en aquests punts. Però, en general, el procediment de connexió segueix sent el mateix. La tecnologia de transferència d'imatges a la pantalla del televisor té les seves pròpies característiques. En primer lloc, inclouen Wi-Fi. Després d'això, podeu transferir les dades d'una de les dues maneres disponibles.
Hi ha un element "Pantalla" a la configuració del gadget. En fer-hi clic, l'usuari pot veure una llista de dispositius preparats per connectar-se. Després de fer clic a la pantalla del telèfon, s'inicia la connexió. Haureu d'esperar una mica. També passa que el televisor demana permís per connectar-se. Només cal que marqueu la casella corresponent.
Un altre mètode consisteix a utilitzar una llista de verificació d'accions ràpides. Hi troben una subsecció amb notificacions del sistema operatiu i, a continuació, seleccionen l'element "Difusió". Quan es trobi l'origen de la connexió, podeu començar a utilitzar-lo. Aquestes accions són suficients per mostrar la imatge del telèfon.
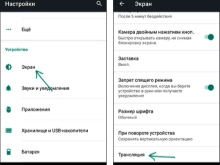
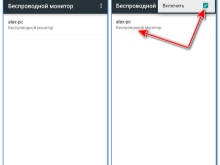

DLNA
Aquesta tecnologia s'utilitza no només per combinar un telèfon i un televisor. S'utilitza amb èxit quan és necessari enllaçar dos ordinadors, telèfons intel·ligents o portàtils. Un dels principals avantatges és l'absència de cables innecessaris, que només ocupen espai i fan malbé l'aspecte de l'habitació. Va ser possible unir qualsevol dispositiu mitjançant la creació d'una única xarxa local.
El contingut necessari es transfereix ràpidament, la imatge és clara. Els usuaris estimen la tecnologia per la seva completa automatització. La configuració s'estableix de manera independent, per la qual cosa una persona no necessita coneixements especials en el camp del programari. En comparació amb el Miracast descrit anteriorment, hi ha una diferència significativa: la percepció limitada. Què vol dir això?
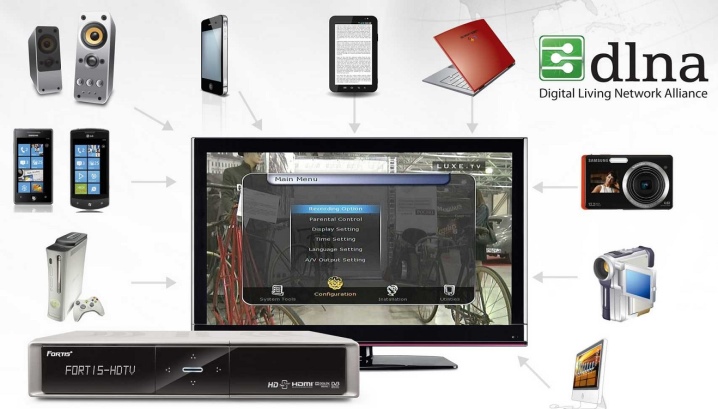
Si la pantalla està completament duplicada amb Miracast, només es recrea amb DLNA el fitxer marcat per l'usuari. Per connectar el telèfon al televisor, primer has d'assegurar-te que els dos dispositius utilitzen la mateixa xarxa Wi-Fi. En la segona etapa, haureu d'iniciar el programari DLNA: escanejarà els aparells utilitzats. Trieu un televisor de la llista desplegable i obriu el vídeo al telèfon.
La imatge es transfereix immediatament.


La majoria dels usuaris moderns prefereixen utilitzar l'opció sense fil. Té molts avantatges que són difícils de rebutjar si valoreu l'espai lliure de l'apartament. Avui dia, micro-HDMI, MHL es consideren especificacions obsoletes, els seus desenvolupadors no les dupliquen en nous telèfons intel·ligents. En absència del mòdul corresponent del televisor, podeu comprar un adaptador i un convertidor de senyal.
Hi ha moltes maneres de transferir qualitativament una imatge a una pantalla gran, cadascú tria el que li agrada. Tanmateix, sempre heu de procedir a partir de les capacitats que té el gadget que utilitzeu.


Per obtenir informació sobre com transferir una imatge d'un telèfon a un televisor, mireu el vídeo següent.













El comentari s'ha enviat correctament.